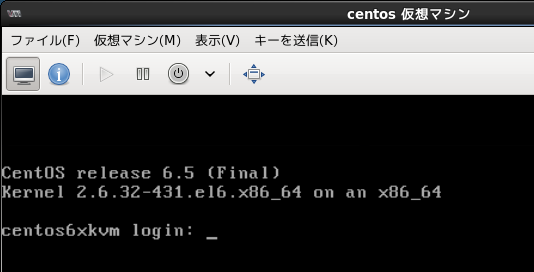最終更新日:2013.12.23
Linux KVM環境を仮想マシンマネージャで管理し、その環境上に仮想マシン(CentOS)を導入します。
ここではLinux KVM環境とは別のマシンにCentOS 6.5をインストールして、そのマシンからLinux KVM環境にSSH接続して仮想マシンを管理する環境を構築します。
(1)仮想マシン管理用のCentOS 6.5をデスクトップ環境も含めてインストールします。
(2)端末を開いて、virt-managerパッケージをインストールします。
# yum -y install virt-manager
(1)「アプリケーション→システムツール→仮想マシンマネージャー」をクリックします。
(2)「KVMを利用するには以下のパッケージが必要です qemu-kvm libvirt … 今すぐインストールしますか」と表示されますが、ここでは「いいえ」ボタンをクリックします。
(3)「デフォルトのハイパーバイザーを検出できませんでした…ハイパーバイザー接続は ファイル→接続を追加 から手動で追加できます」と言うメッセージが表示されますのでその指示に従います。
(4)「接続を追加」ウィンドウが表示されたら、以下のように設定して「接続」ボタンをクリックします。
(5)OpenSSHの警告で「キーを取り込みますか(yes or no)」というメッセージが表示されますので、yesを入力して「OK」ボタンをクリックします。
(6)OpenSSHの警告で「root@192.168.1.140のアカウントパスワードを入力」というメッセージが表示されますので、rootユーザーのパスワードを入力して「OK」ボタンをクリックします。正しくパスワードが入力されると接続が追加されます。
/var/lib/libvirt/images
(1)接続を「右クリック→新規」をクリックします。
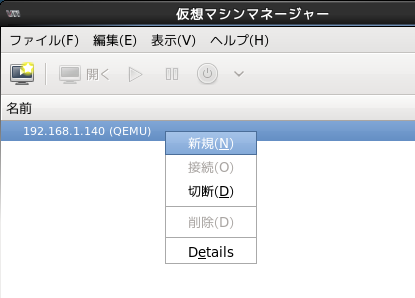
(2)「新しい仮想マシンを作成」で仮想マシン名、インストール方法を選択して「進む」ボタンをクリックします。今回はISOイメージを使うので、「ローカルのインストールメディア」を選択します。
(3)ステップ2/5では、「ISOイメージを使用」を選び、「参照」ボタンをクリックします。「ISOメディアボリュームの検索」ウィンドウが表示されたら、インストールに使うISOイメージをクリックして「ボリュームを選択」ボタンをクリックします。
(4)「OSの種類とバージョン」は適切なものを選択します。該当する項目が無ければ一番近いもの(カーネルバージョンなど)を選択して「進む」ボタンをクリックします。今回は「Linux」、「Red Hat Enterprise Linux 6」を選択します。
(5)ステップ3/5では、仮想マシンに割り当てるメモリーとvCPUを設定して「進む」ボタンをクリックします。
(6)ステップ4/5では、仮想マシンに割り当てるストレージのボリュームサイズを設定します。「管理しているストレージか、他の既存のストレージを選択する」を選ぶこともできます。ストレージをデフォルトのRAW形式ではなく、別の形式にしたい場合はこちらを選びます。ストレージの設定が終わったら「進む」ボタンをクリックします。
(7)ステップ5/5では、これまでの仮想マシン設定の確認を行います。「詳細なオプション」をクリックして開き、ネットワークや仮想化の種類を選んでください。デフォルトではNAT接続に設定されていますので、外部のマシンとアクセスするには前の手順で作成した「ブリッジ接続インターフェイス」に切り替えます。「共有デバイス名を指定」を選択して「ブリッジ名 br0」を選んでください。libvirtdのバージョンによってはbr0を選択できる場合があります。
(8)仮想化の種類、アーキテクチャーはインストールするOSに合わせた適切なものを選択します。設定が終わったら「完了」ボタンをクリックします。これで仮想マシンへOSのインストールがはじまります。
(9)仮想マシンへのOSのインストール方法はPCにインストールする手順と同じです。画面の指示にしたがってインストールを行います。
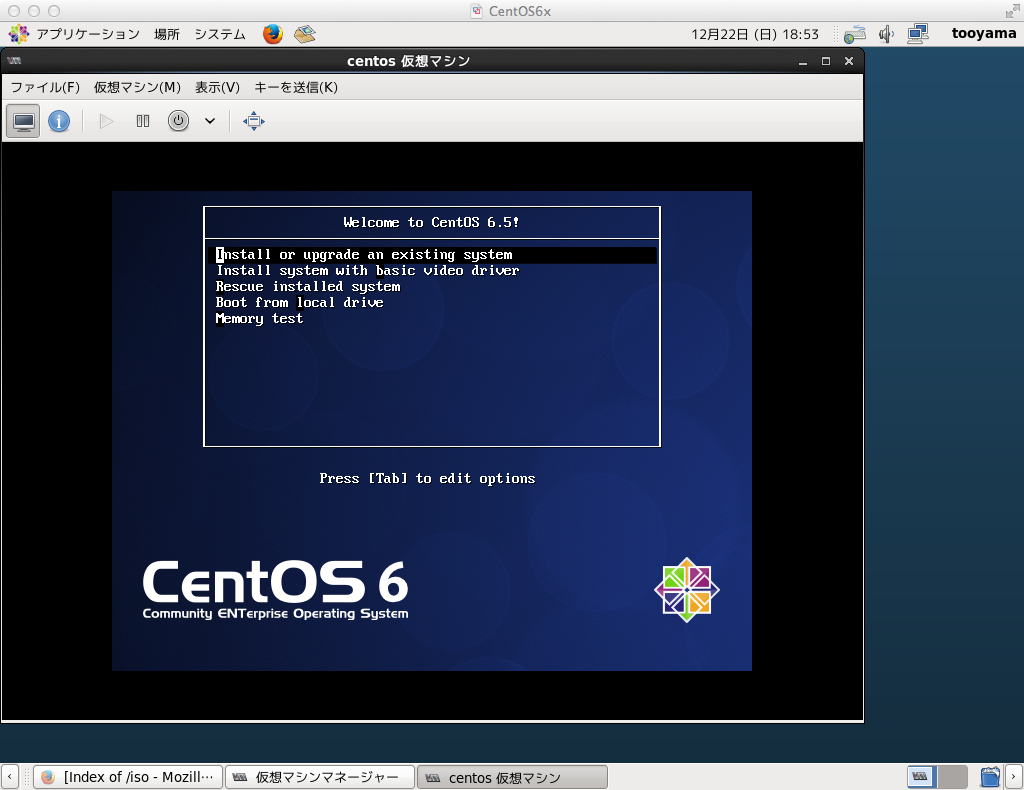
(10)仮想マシンにインストールしたOSが起動しました。