 VNC サーバーの構築
VNC サーバーの構築
最終更新日:2012.11.28
リモートで作業する際は多くの場合、コマンドから実行することが多いですが、GUIでも操作できるようにVNC接続できるようにします。
(1)まず、CentOSでVNC サーバーが導入されているか確認します。
# rpm -q vnc-server vnc-server-4.1.2-14.el5_5.4
(2)etc/sysconfig/vncserversを編集します。
# vim /etc/sysconfig/vncservers VNCSERVERS="1:admin"
(3)VNCアクセスする際に入力させるパスワードを指定します(ユーザー"admin"のログインパスワードではありません)。
# su - admin $ vncpasswd Password: Verify:
(4)設定が終わったら一旦VNCサーバーを起動します。
# service vncserver start
(5)ユーザー"admin"でVNC関連のファイルを編集します。
# su - admin $ vim /home/admin/.vnc/xstartup : : xterm -geometry 80×24+10+10 -ls -title “$VNCDESKTOP Desktop" gnome-session &
行末のtwm &をgnome-session &に変更します。
(6)xstartupファイルを変更したら、いったんVNCサーバーを再起動します。
# service vncserver restart
(7)VNC Serverを自動起動するように設定します。
# chkconfig vncserver on
(8)この後接続するのですが、CentOSでファイアウォールでVNC接続を通過できるように、ポートの解放を行ないます。
たとえば以下のように指定した場合、TCP/5901ポートを解放します(5900+指定した数字)。
VNCSERVERS="1:admin"(9)ポート開放するため、以下のコマンドでファイアウォールの設定を開きます。
# system-config-securitylevel-tul
(10)ファイアウォールの設定が表示されます。
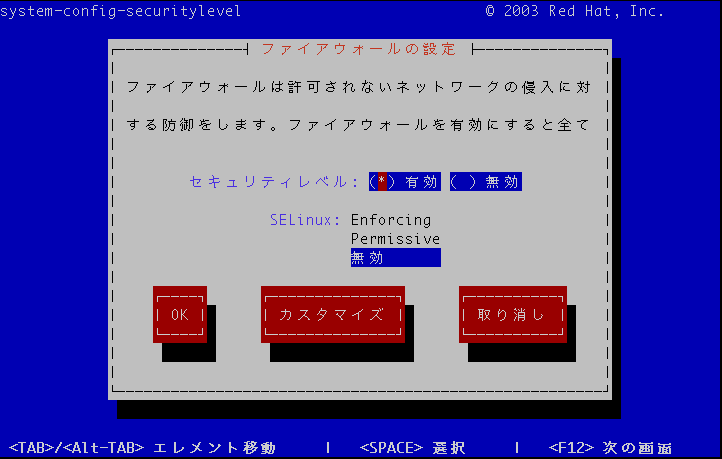
(11)"5901:tcp"を追記します。
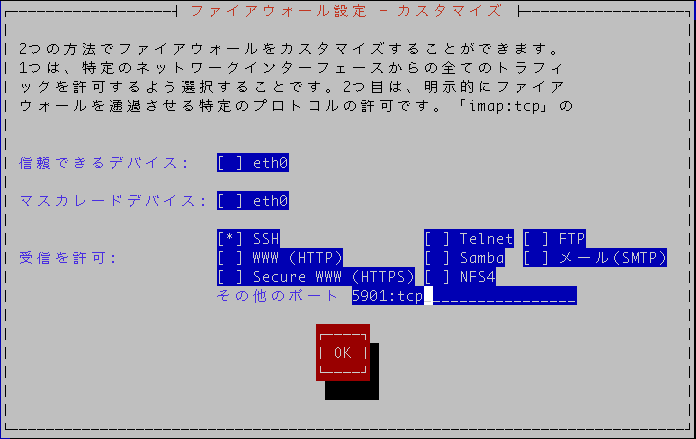
(12)networkサービス、VNCサーバーを再起動します。
# service network restart # service vncserver restart
(13)クライアント(画面例はMacでの接続例)にIPと解放したポート番号を入れて接続します。
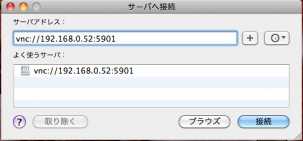
(14)パスワードを入力する画面が出るので、「(3) vncpasswd」で設定したパスワードを入力します。
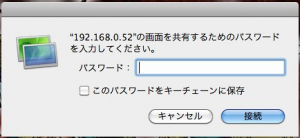
(15)GUIでOSが操作可能になります。
VNC接続で、日本語入力を可能にする
上記手順でVNC接続は出来るようになりますが、この設定のままでは日本語入力が出来ません。
以下のファイルを修正して、日本語入力が可能になるように設定しましょう。
(1)xstartupに追記
# vim /home/admin/.vnc/xstartup : export LANG="ja_JP.UTF-8" export XMODIFIERS="@im=scim" export GTK_IM_MODULE="scim" export QT_IM_MODULE="scim" export XIM_PROGRAM=/usr/bin/scm export SAL_USE_VCLPLUGIN=gtk xhost +
(2)各ユーザーの.bash_profileに追記
ここでは、rootとユーザー"admin"の.bash_profileに追記します。
# vim /home/admin/.bash_profile : export LANG="ja_JP.UTF-8" export XMODIFIERS="@im=scim" export GTK_IM_MODULE="scim" export QT_IM_MODULE="scim" export XIM_PROGRAM=/usr/bin/scm export SAL_USE_VCLPLUGIN=gtk注意:
複数ユーザーがいる場合はすべてのユーザーの設定ファイルに追記します。
また、/root/.bash_profileにも設定するのを忘れずに。
(3)VNCサーバーを再起動します。
# service vncserver restart(4)VNC接続で日本語入力が可能になります。