 Xenサーバーで仮想マシンを動かす(完全仮想化)
Xenサーバーで仮想マシンを動かす(完全仮想化)
最終更新日:2010.11.23
Xen dom0を作成した環境を仮想マシンマネージャで管理し、その環境上に仮想マシン(CentOS)を導入します。
(1)仮想マシンマネージャを起動します。
$ virt-manager
(2)仮想マシンマネージャが起動します。
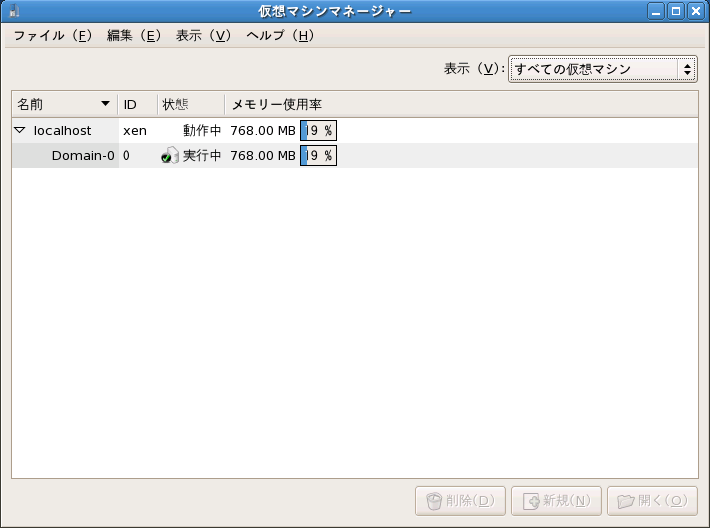
(2)[右クリック - 新規]をクリックします。
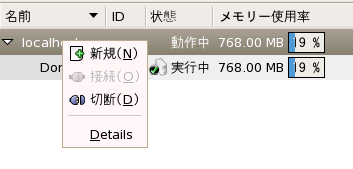
(3)「仮想マシンの作成」画面で[進む]をクリックします。
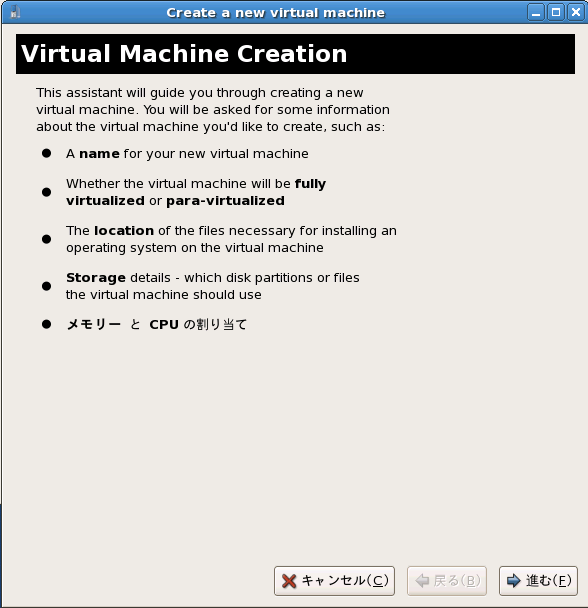
(4)「仮想マシンの名前」画面で仮想マシン名を設定して[進む]をクリックします。
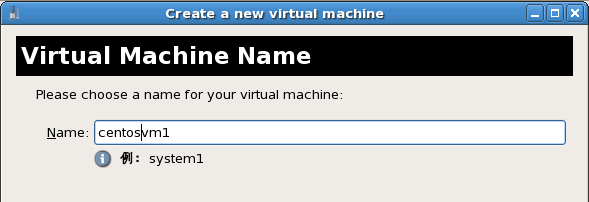
(5)「仮想マシンの方式」画面で仮想マシンの動作方式を設定して[進む]をクリックします。
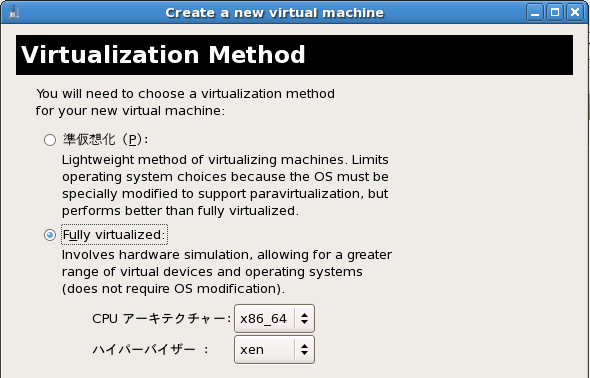
動作方式の違いについて:
「準仮想化」は実在のハードウェアを一部エミュレートして動作させる手法です。
対応するOSではハードウェア構成がシンプルになり処理スピードの向上が見込めますが、対応しないOSでは動作しません。
「Fully virtualized(完全仮想化)」は仮想マシンを完全にエミュレートする手法です。
既存のOSには手を加えないため、多くのOSが動作しますが動作が遅くなります。また、完全仮想化を行なうには、Intel VTなどの仮想化支援機能が必要です。
(6)「インストール方法」画面で仮想マシンインストールするメディアの方式と、OSの種類を設定して[進む]をクリックします。
ここではCentOS 5.5をインストールするので、一番近い「Red Hat Enterprise Linux 5.4 or later」を選びます。
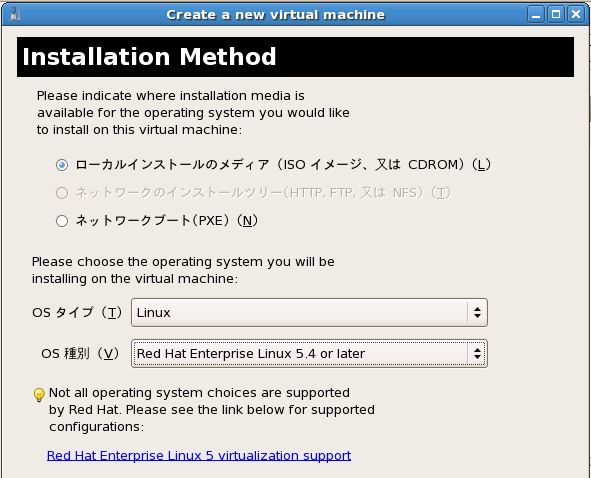
(7)「インストールメディアの選択」画面で仮想マシンインストールするメディアの種類を設定して[進む]をクリックします。
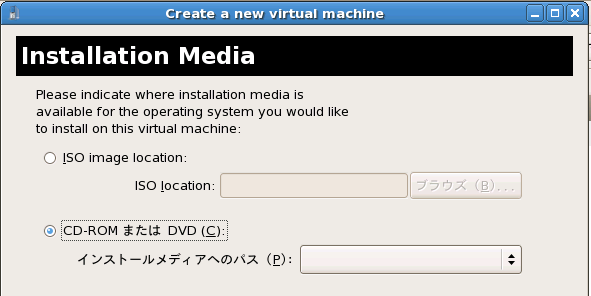
(8)「ストレージ」画面でストレージの容量を設定して[進む]をクリックします。
"Allocate entire virtual disk now"はオフに設定します(オンだとすぐ設定したディスク容量を確保してしまうため)。
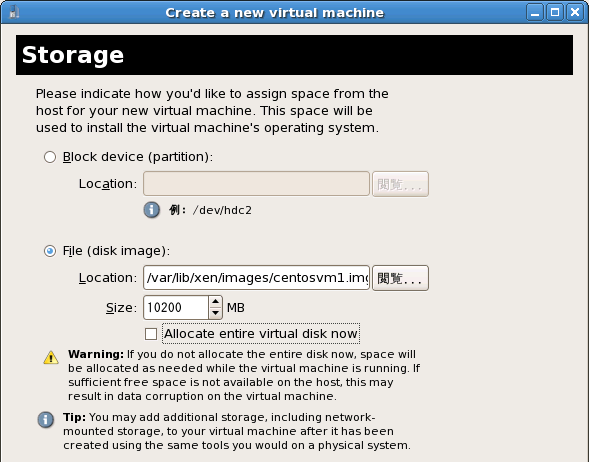
(9)「ネットワーク」画面でネットワークの種類をNATにするかブリッジに設定して[進む]をクリックします。
ホスト(Xen dom0)以外から仮想マシンにアクセスしたい場合はブリッジに、そうでない場合はNATを設定します。
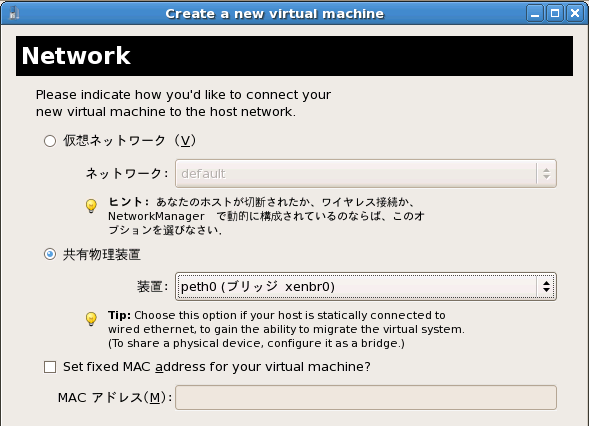
(10)「メモリとCPUの割り当て」画面で仮想マシンに割り当てるメモリ容量と仮想CPU数を設定して[進む]をクリックします。
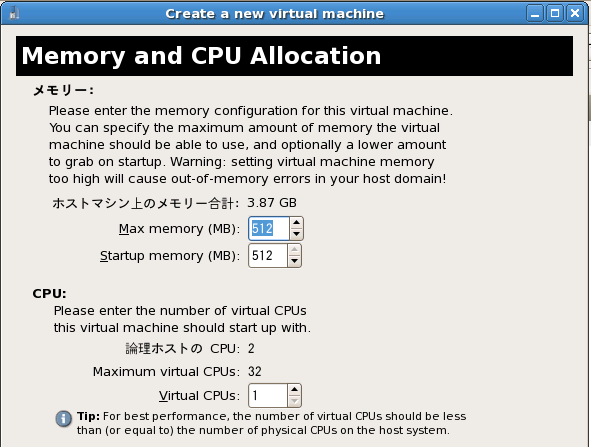
(11)「仮想マシンの作成の完了」画面でこれまでの設定を確認して[完了]をクリックします。
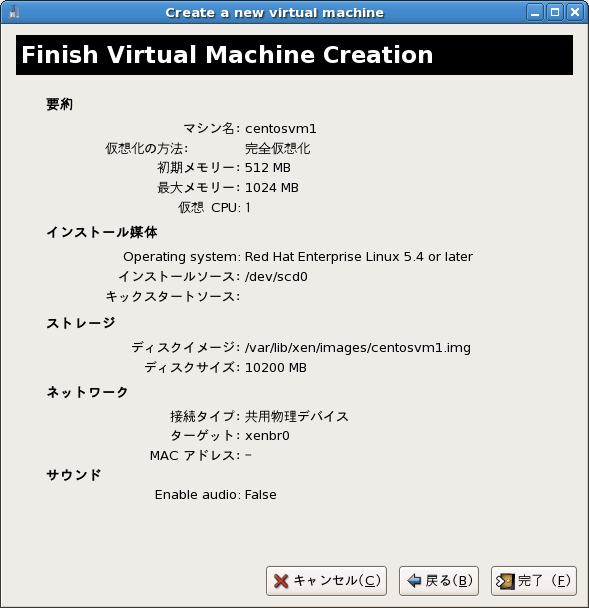
▲上記は「完全仮想化」の場合の例。仮想マシンの構成が確認できます。
この後は通常のCentOSのインストールに従ってインストールしてください。
(12)Serverモードでインストールすると以下のようなログイン画面が出ます。
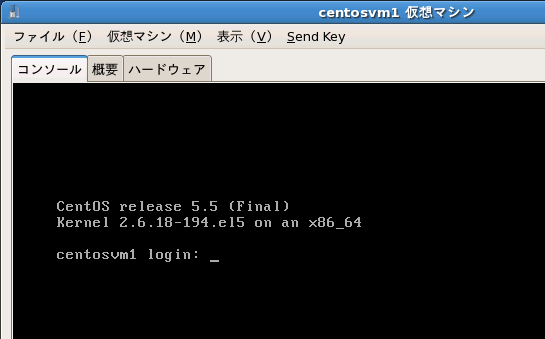
ログイン後、yum updateを行ないましょう。